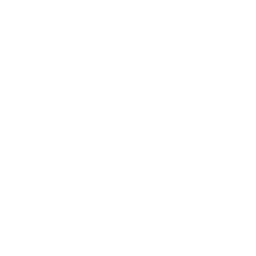Using Windows XP in modern times - A comprehensive guide to keeping XP secure and up-to-date.
Sometimes, I hear people saying Windows XP is plain unusable in 2021. That is not true. You can still use Windows XP with great success, even 20 years later. In this post I'm going to get into the details of using Windows XP in modern times while ensuring maximum possible security and compatibility.
Compatibility guide
Windows XP will only work on hardware not newer than third gen Intel processors, GTX 900 series NVIDIA graphics cards and their AMD equivalents. AMD Ryzen processors are obviously not supported and incompatible without unofficial patches. The hardware compatibility range is around 2000 to 2014.
Getting drivers
Now the first thing you should do is obtain XP drivers for your device. Most manufacturers will have drivers on their support pages for the motherboards or laptops that came out in the XP era. You can also try searching up your device on Google and find drivers that way. DriversCollection and Driverpacks are good places to search for drivers. You can also try finding the original driver CD for your motherboard, or searching for drivers that come in .cab format from the Microsoft Update Catalog. Also if you already have a computer running XP that you plan to reinstall it on, consider backing up your installed drivers with Double Driver and reinstalling those drivers once XP is also reinstalled.
Preparing the installation media
First of all you have to get an ISO file. If you don't already have one, the best way to do it is to pop in the original XP CD if you have it, but if you don't, just grab one of the many ISO images on archive.org and find a key online. Can't really get into the details for obvious reasons.
You should note that if your PC uses a SATA drive, you will need SATA
drivers integrated into your installation media to proceed with
installing. However a common workaround is enabling IDE legacy mode in
the BIOS settings, which will make IDE-only operating systems work
with SATA drives. You can later install a SATA controller driver from
the installed system.
Otherwise, grab
this ISO
with AHCI drivers pre-integrated.
Next, you have to make a USB-based installation medium which will be much faster and comfortable to use than a CD. for that we are going to use WinSetupFromUSB. I prefer this app over Rufus because sometimes I've had Rufus just refuse to work on certain machines (while working well on others). On the other hand, WinSetupFromUSB works well in almost every case.
1. Run the program, select the needed USB drive.
2. Click on "Bootice" to format the USB drive.
3. Click on "Parts Manage".
4. Click "Format This Part".
5. File system: NTFS, Volume label: any (must not use spaces), do not change anything beyond that. Click on "start".
6. Once it's done, close Bootice.
7. Now, get to your CD, or ISO file, and mount it using a third party tool or open it using Windows Explorer if it works.
8. Check "Windows 2000/XP/2003 Setup" and click on the "..." button.
9. Lead it to your virtual drive, then click "Select Folder".
10. Accept the license agreement if it asks you to, then click "GO".
Once it's done flashing, set it as the primary boot device in the PC's BIOS (on some BIOS'es you have to set a "HDD" as primary, and then set which "HDD" in the secondary menu), and restart the PC. It should boot from your new USB drive. Select the first part of the setup, and then the second part of the setup.
Installing drivers
When it's done installing, you should be greeted by the desktop. At this point you need to install the drivers that you've hopefully downloaded beforehand. If you didn't find any, you can use a driver app like Snappy Driver Installer (you could also use SDI Origin, both are great apps but will take a while to download all of the needed drivers.). It's probably a good idea to drop the full version on a USB drive, but mine is only 8 GB so I ended up using the original driver CD and installing driver updates using DPinst.
Getting Updates and Software
Take a look at
Getting updates and software for old Windows, it's a pretty big list so I found it better to split it into a
separate post. It is recommended that you
update your certificates
and install updates from the Updates section on that page,
specifically the
Unofficial Service Pack 4
and the
Post-SP4 update rollup. Also the Tweaks section contains useful information about getting
certain software running on Windows XP.
For an updated web browser you should download either
Mypal
or New Moon (or other
browsers made by roytam1).
Also, friendly reminder to check
archive.org. If you are in need of
pretty much any file or software, chances are it's archived there. If
not, try searching up the download link to your file in the Wayback
Machine and see if it's there instead.
Wrapping up
Overall a pretty simple guide really, if you also make sure to read the post above you should get a fully working XP machine that is as modern as it gets. Hope you enjoyed this guide, and make sure to bookmark it if you can, because it will get updated as time goes.